前回の記事でRの魅力について触れました。
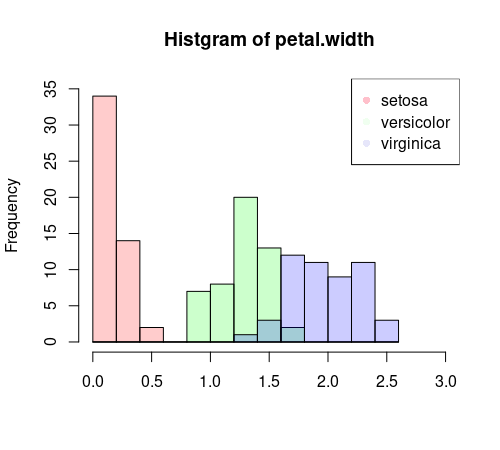
データサイエンスはこれからだ!という方に向けて、Rとその作業環境としてお勧めしたいRStudioのインストール方法を説明をしていきます。
◆Rのインストール
Rのダウンロードはこちらのサイトから、以下の画面が出ると思います。
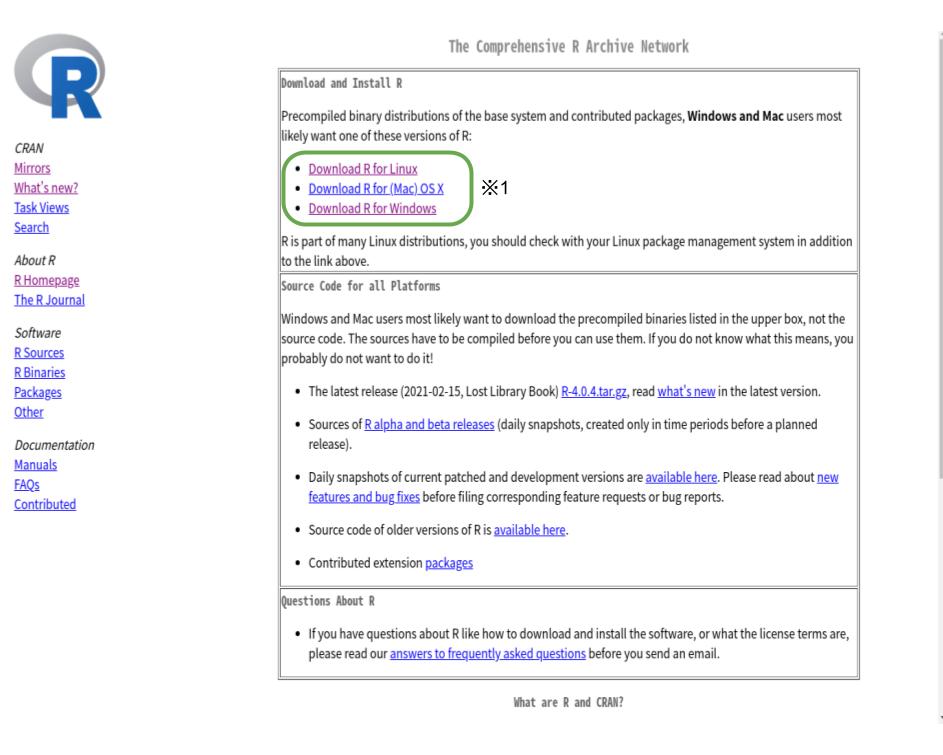
最新のリリース(2021.2.15)が、R-4.0.4ですね。
ご使用のPCのOS(Windows, Mac, Linux)に応じて、※1の該当OSをクリックして下さい。にしてください。
ユーザーの多いWindowsについて紹介して行きます。
※1のDownroad R for Windows クリックすると、下画面になります。
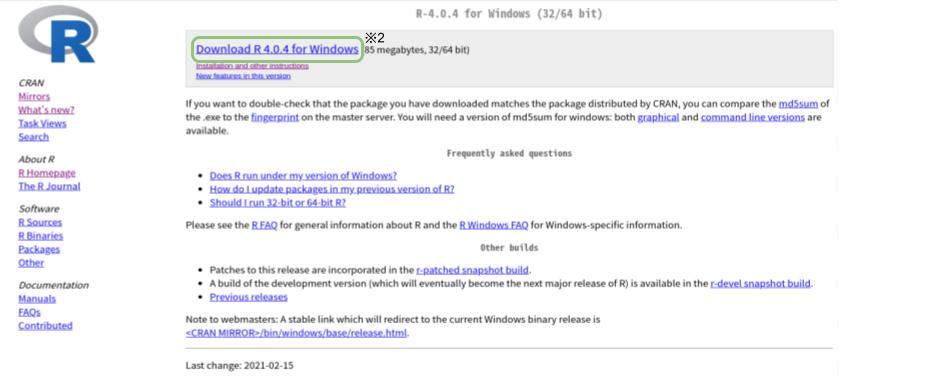
※2をクリックして下さい。
R-4.0.4-win.exe がダウンロードされますので、こちらから実行して下さい。
これで、Rのダウンロードとインストールが完了です。
◆RStudio
RStudioは、Rの総合開発環境(Integrated Development Envionment, IDE)で、便利な機能がたくさん用意されています。
にしてください。Historyに作業に履歴が残りますので、こちらを保存していけば、前に書いたコードは残っているので、記憶より頼りになる事があります。
また、インストールしたパッケージなども一覧になっていて、一覧にチェックを入れるだで、使えるのでとても便利です。
最初からRStudioでの作業をお勧めします。WindowsやMac, LinuxなどのOS対応です。
なお、Rのインストールしてから、RStudioを使用してください。
◆RStudioのインストール(https://rstudio.com/products/rstudio/)
ユーザーの多いWindowsについて紹介して行きます。
こちら(https://rstudio.com/products/rstudio/download)をクリックするとダウンロードのページに行きます。
Download the RStudio IDE のページの下の方まで進んでいただくと、以下の画面が出てきます。
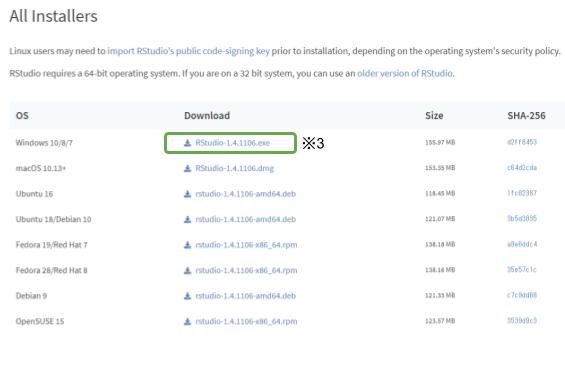
※3のRStudio-1.4.1106.exe をクリックしてダウンロード
こちらのファイルをダブルクリックして、インストールに進みます。
以下のセットアップが開始します。
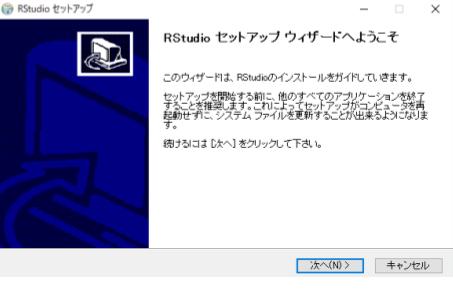
インストール先フォルダとして C:\Program Files\Rstudio を提示され、こちらへファイルを作成します。
C:\Program Files\Rstudio\bin\rstudio.exe のファイルができていますので、こちらダブルクリックして起動します。
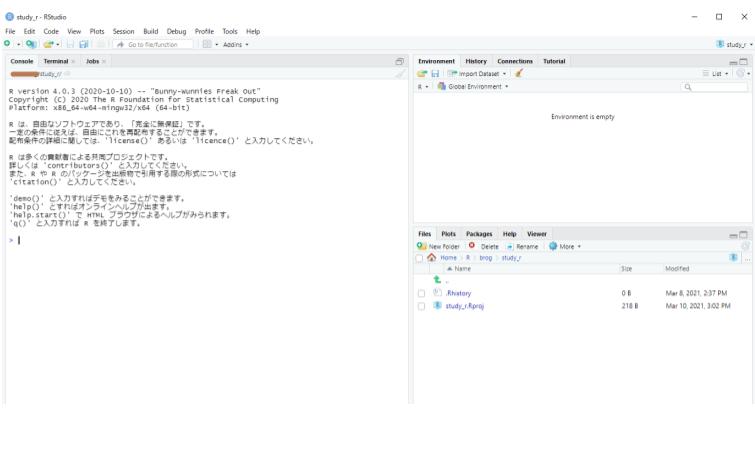
こちらで、RとRStudioのインストールが完了しました。

MacやLinuxのバージョンも用意されてます。インストールできれば、使い方はほぼ同じです。下の記事から基本的な使い方を解説していきます。
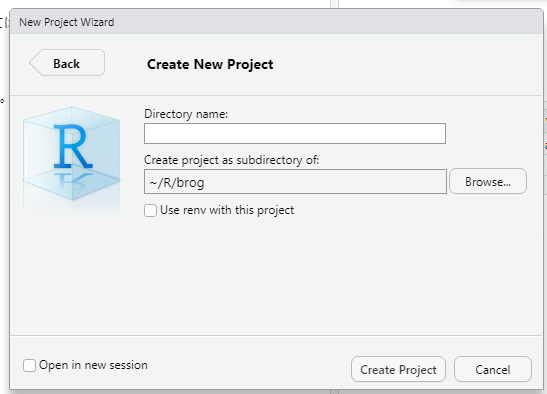


コメント