前回の記事ではRとその作業環境としてのRStudioのインストールの方法を説明しました。
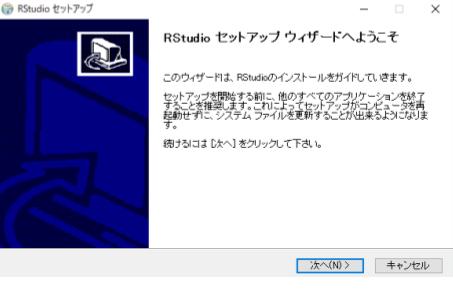
こちらの記事では、Rを使っていくために、RStudioの基本的な使い方を説明します。
基本的な使い方として、作業場所 と データの管理・保存 について書きます。

少しずつ説明していきますよ!
◆Rの基本的な使い方
前回の記事にも掲載しておりますが、下記がRStudioを起動させたときの画面(Windows)です。
※なおOSの違いで、起動画面は多少異なりますが、作業はあまり違いがありません。
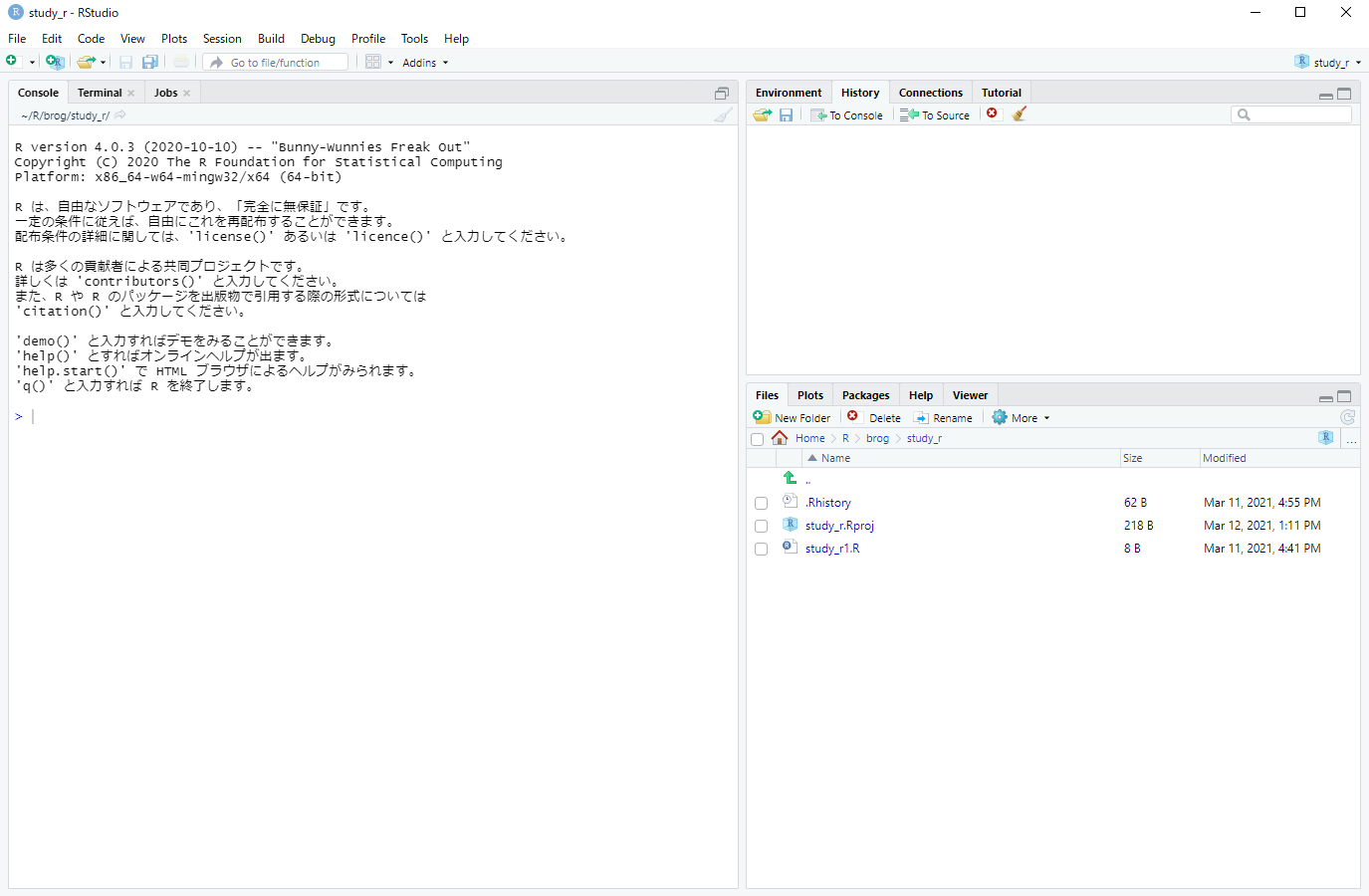
起動時は、大きく3つの区画(IT用語ではペイン)があります。
・作業場所
左の区画にはCosole, Terminal, Jobs のタブがあります。
Cobsoleに直接指示(コード)を入力して、Rの作業ができますが、
指示したコードを保存して、作業を止めたり、再開したりできる方が便利ですので、もう一つの区画で作業しましょう。
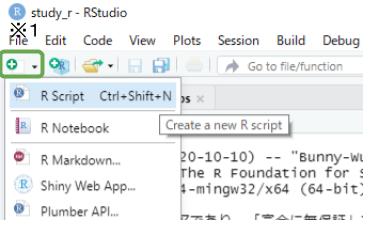
左上のFileの下にある白い四角に緑の+マーク※1をクリックすると、上記の表示になります。R Scriptをクリックすると、以下のように左上にもう一つ区画が現れます。
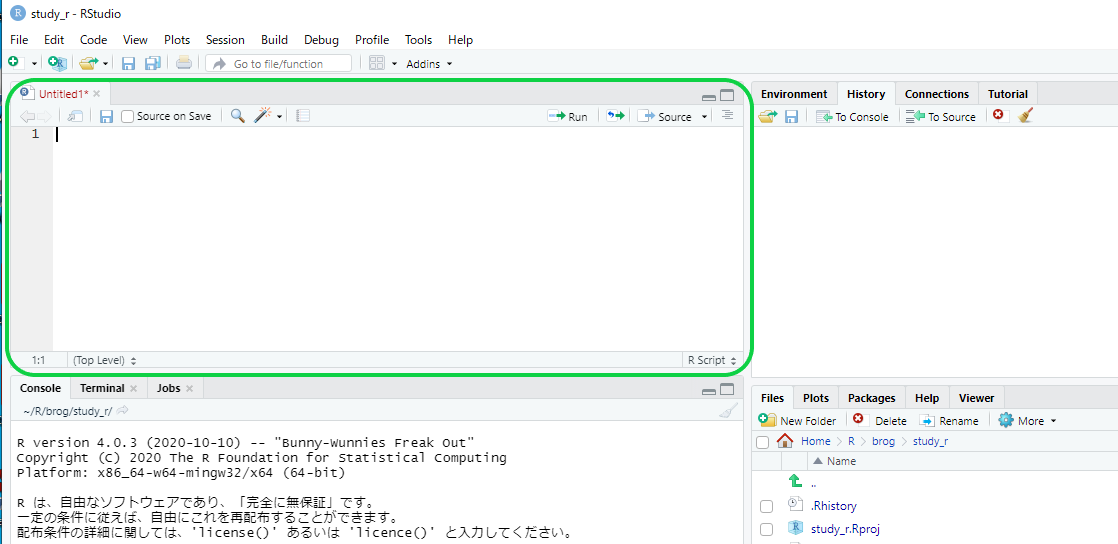
実際は、こちらの左上のR Scriptでコードを入力し、コードを保存しながら作業を進めていくようにします。

R Scriptの区画に簡単な計算を入力します。
計算したい箇所を左クリックを押しながら選択して(影を付けて)※2のRunをクリックします。
すると、左下のConsoleの区画に以下のように計算コードと結果が出てきます。
> 1+1
[1] 2
> 2*2
[1] 4
R scriptのSource on Saveをチェックして、保存マークを押せば、こちらのコードを保存することができます。
なお、保存がそれほど重要ではない作業確認であれば、Consoleにコマンドを直接入力してEnterを押せば、計算結果などが得られます。
今後、Consoleに表示されるコマンドについては、活用しやすいように画像ではなく上記のように表記します。
・データの保存・管理
多くの作業を実施していく上で、案件ごとに作業環境を保存していくことをお勧めします。
そこで大活躍するのが、こちらのRStudioの大きな魅力の1つプロジェクト保存機能です。
右上のRのマーク(著者は既にstudy_rがプロジェクト名として入っているが、初期は Project: (None)表示)をクリックする。
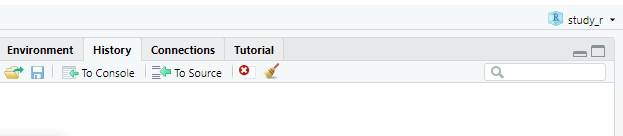
次にNew Project → New Directory → New Project をクリックする。
下記の画面になるので、Directory name: にプロジェクトの名前 とCreate project as subdirectory of: でどこにフォルダ作るかを決めて、右下のCreate Projectをクリックする。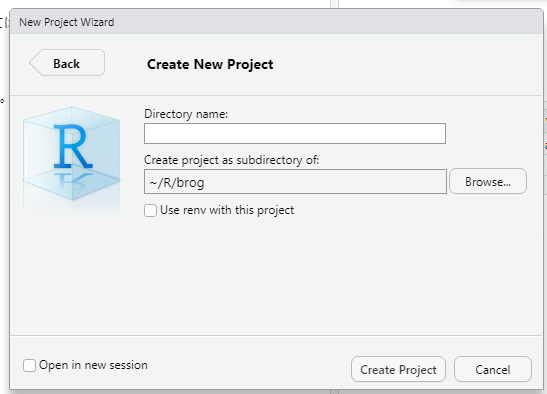
指定の場所に 名前.Rproj ができていればOKです。
このように、案件ごとに保存・管理することで、作業停止箇所からの再開が行いやすくなります。
なお、プロジェクトを保存しておけば、右上の区画にあるHistoryに過去のコマンドが残っています。
「昔やったことあるかも。。」とか、小さな情報からでも検索して、コマンドを読みだすこともできます。とても便利です。
今回は、RStudioの基本的な使い方として、主な作業場所とデータの保存・管理についてご説明させていただきました。
次は、データの読み込みと出力について基本的なコマンドをご説明させていただきます。下の記事を参考にしてください。
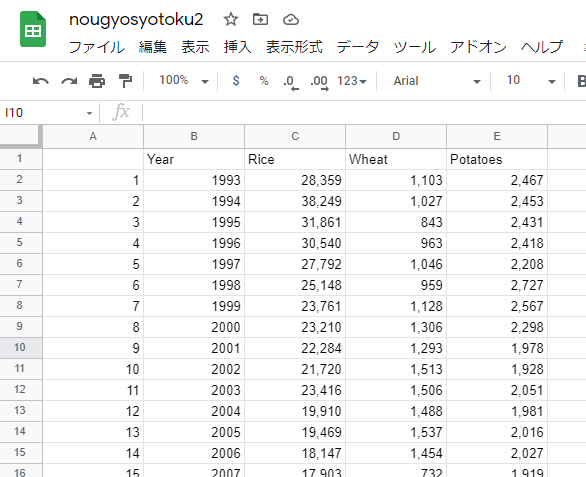

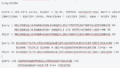
コメント