Google Colaboratoryは、web上で PythonだけでなくRの作業ができます。専用の環境構築も不要という点、無料という点、でも、初心者も使用しやすいツールになっています。
ただし、Googleアカウントは必要ですので、アカウントを持たれていない方は取得されてください。

Google Colaboratoryは、Rの作業もできます!!そして、直接Google driveにデータ保存・読み込みもできて便利!
1. Google ColaboratoryをRの作業環境にして、使ってみよう
2. Google Colaboratory上で、RでGoogle diriveにデータの保存・読み込みをしてみよう

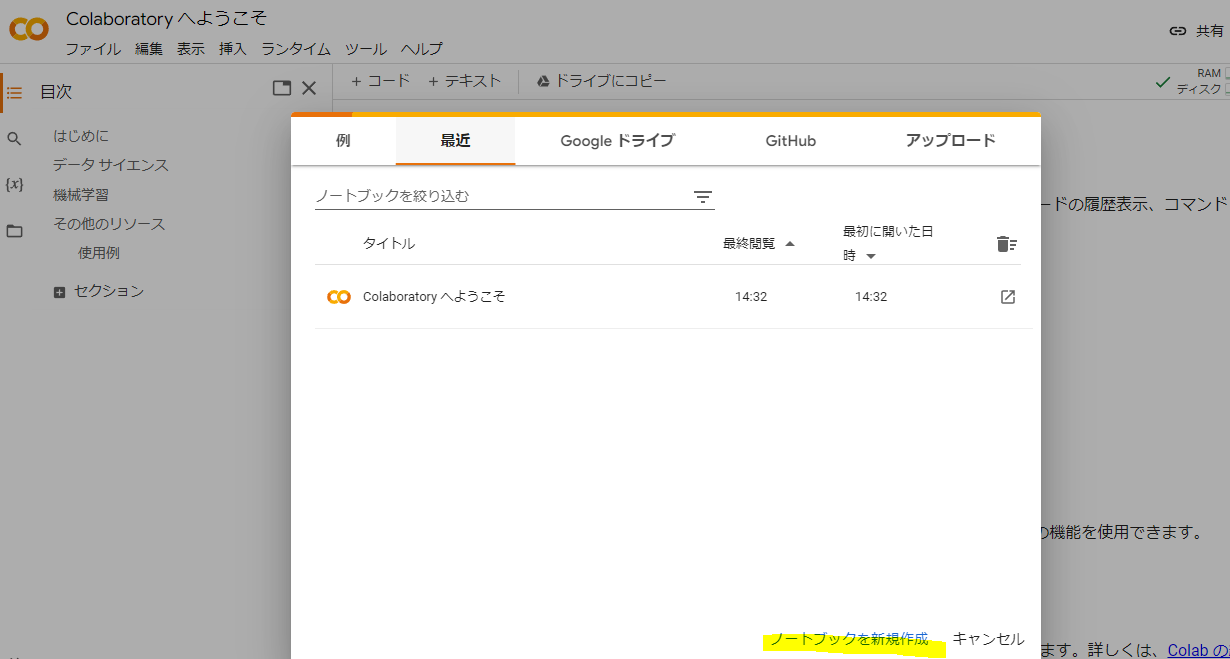
黄色蛍光ペンで示す「ノートブックを新規作成」をクリックするとUntitled0.ipynbのデータが作成される。
ファイル > ダウンロード > ipynbをダウンロード(黄色蛍光ペンの箇所) をクリック。
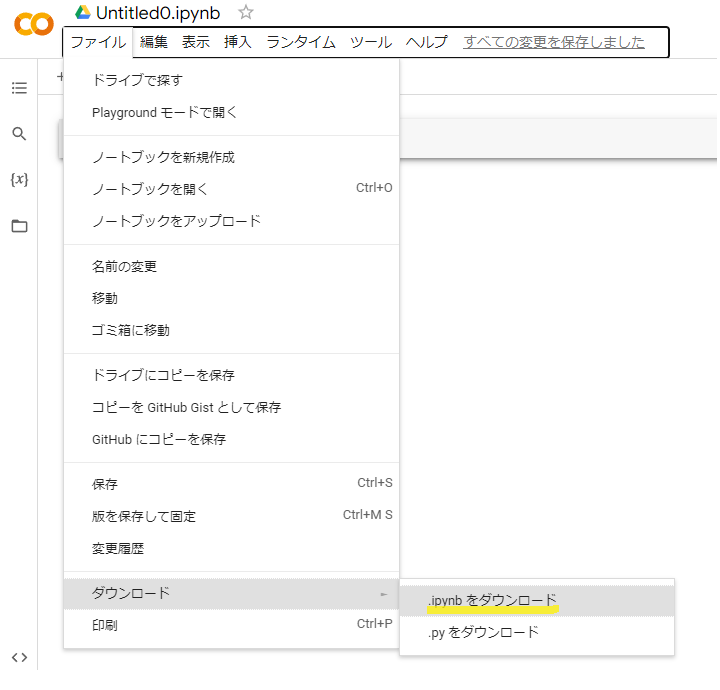
Untitled0.ipynbファイルが保存されます(ダウンロードをフォルダ)。
Untitled0.ipynbのファイルを開き、
“kernelspec”: {
“name”: “python3”,
“display_name”: “Python 3”
},
の箇所を
“kernelspec”: {
“name”: “ir”,
“display_name”: “R”
},
に変更して、そのまま保存します。
ファイル>ノートブックをアップロード で、Untitled0.jpnb を選択します。
ランタイム>ランタイムのタイプを変更 をクリックして、以下のランタイムのタイプの欄に”R”が出ていたらRの作業環境への変更が完了しています!!
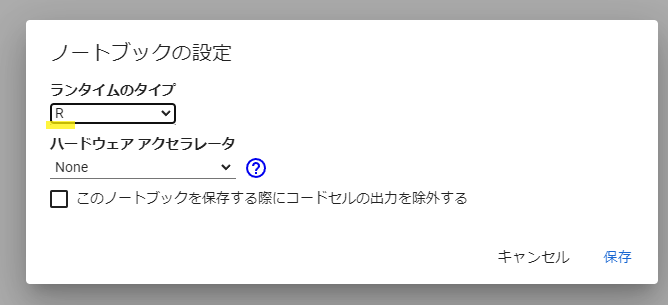
※作業が遅い場合は、ハードウェアアクセラレータの「None」を「GPU」に変更すると、計算が速く進みます。
では、Rの作業を行います。
こちらでirisのデータのがくの長さ(Sepal.Length)を使って、箱ひげ図を作成してみます。
head(iris) plot(iris$Species, iris$Sepal.Length)
上記を入力したら、▶をクリックします。
すると、以下のように表示されます。
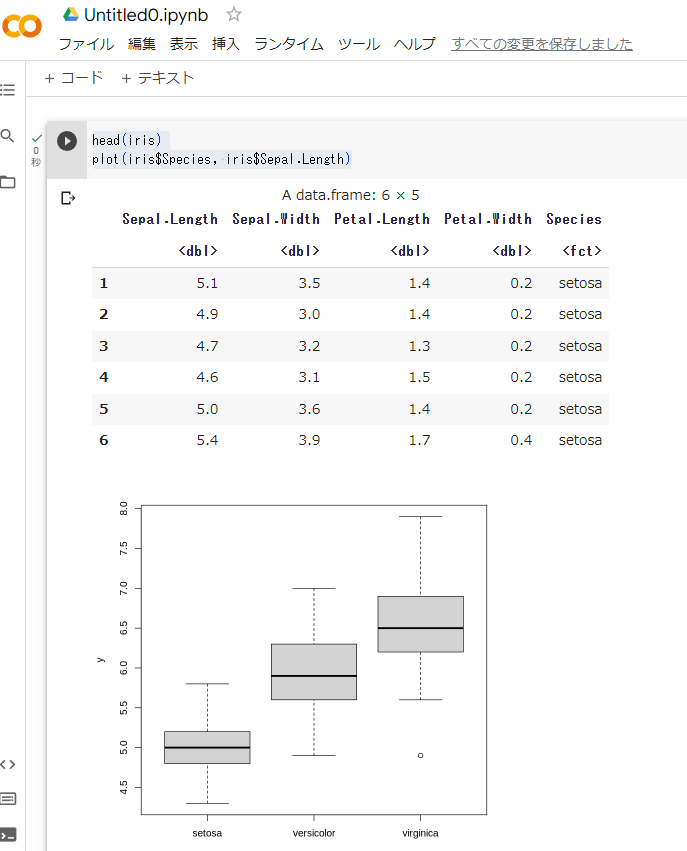
Rの作業が確認できました。
まずはGoogle driveにアクセスできるようにします。
Rのランタイムでは、Google Driveのマウントは提供されていないので、少し手間がかかりますが、以下の通り進めていただければ大丈夫です。
①ランタイムタイプをPython 3に変更
②Google Driveへのマウント
from google.colab import drive
drive.mount('/content/drive')
上記を入力したら、▶をクリックします。
すると、Google driveへ接続の許可を求められ、「Google Drive for desktopがGoogleアカウントへのアクセスをリクエストしています」の画面が出るので、下方の「許可」をクリックしてください。

マウント完了です。
③ランタイムタイプをRに変更して、Rで作ったデータをGoogle driveに保存する。
df <- data.frame(x = rexp(100), #rexpで指数分布からの乱数100個生成「group」にはランダムに選択されたグループ名
group = sample(paste("Group", 1:4), size = 50, replace = TRUE)) #Group1~4のグループにランダムに分ける
head(df)
上記のコードを書いて▶をクリック。100個のランダムな数字をグループ1~4に分けたデータdfを作成しました。
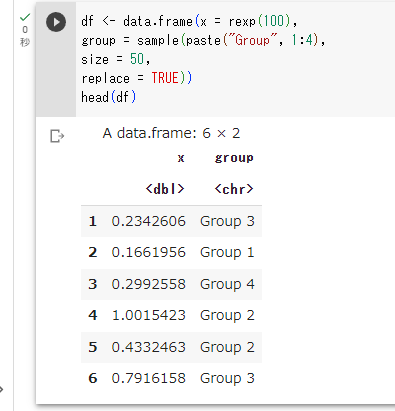
Google Driveのマイドライブに作成データを保存するため、以下のコードを書いて▶をクリック。
write.table(df, file ="/content/drive/MyDrive/df.csv", sep = "\t", row.names = FALSE)
Google Driveのマイドライブを確認すると、df.csvが保存されています。
④Google Driveに保存されたデータを読み込んで使う。
data <-read.csv("/content/drive/MyDrive/df.csv") #dfのデータをdataと別名で読み込み
head(data)
Google driveのデータを読み込むため、上記のコードを書いて▶をクリック。
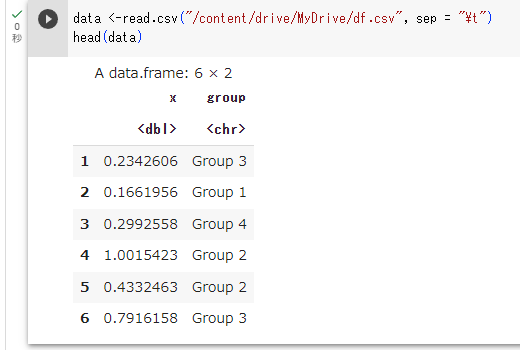
保存されていたデータの読み込みができていました。
library(tidyverse) plot(as.factor(data$group), data$x)
読み込んだデータで、箱ひげ図を作成してみました。
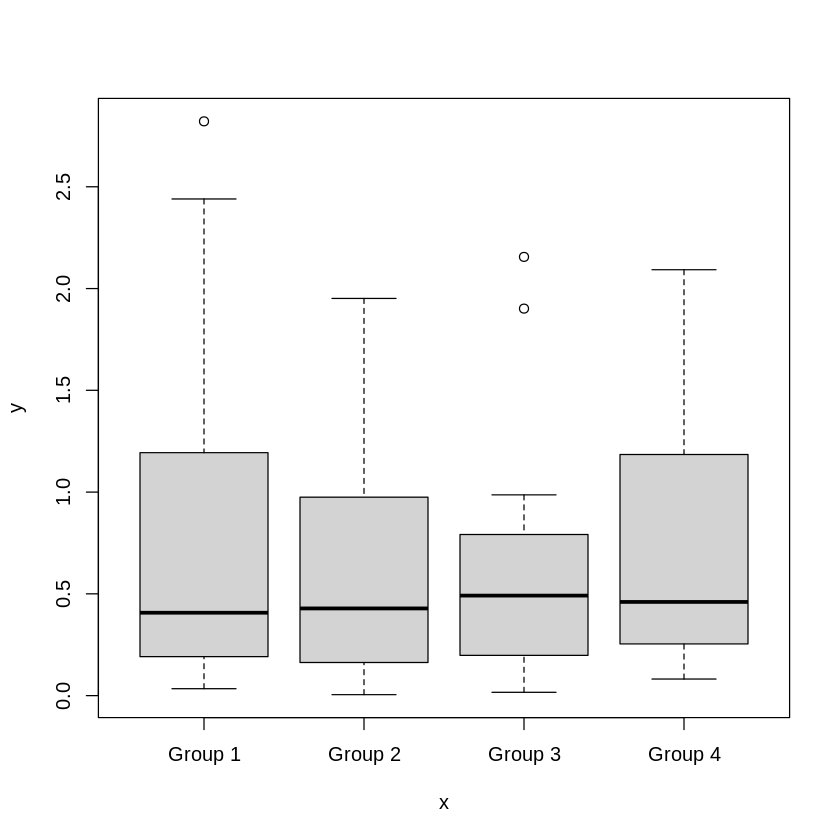
今回は、Google Colabolatoryを使用してRの作業を実行してみました。
データはGoogle driveへマウントすると、作成データもGoogle drive上に保存でき、また、保存されているデータの読み込みもできます。ぜひ試してみてください。

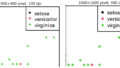
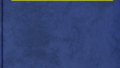
コメント